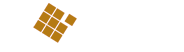Stay Calm! Everything You Must Know to Fix Kernel Panic & Other Mac Issues
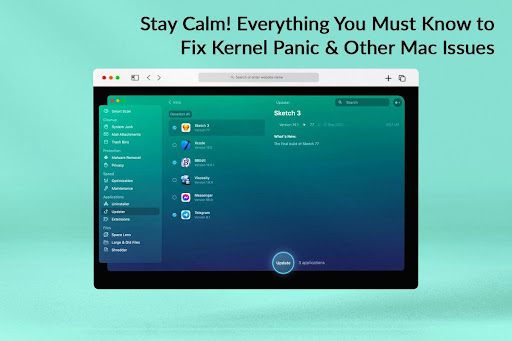
kernel panic
For the most part, Mac computers function reliably and don’t let their users down. They might even function better than your expectations. But in some cases, they may encounter problems and disrupt your workflow. This article focuses on helping users troubleshoot common issues with tried and tested solutions.
Fixing Kernel Panic
A kernel panic occurs when your Mac suddenly restarts for no obvious reason. The screen goes black and error messages pop up, such as “You need to restart your computer.” It is the presence of such warning messages that distinguish kernel panic from other usual app crashes and Mac restarts.
The main suspects of kernel panic are:
- Conflicting applications
- A lack of hard drive space and not sufficient RAM
- Incompatible peripherals and hardware issues
- Outdated plugins and drivers
Here’s what to do if you want to know how to fix a kernel panic:
- Check crash reports by going to Applications > Utilities > find Console on the list. The Console is a native log viewer used to troubleshoot macOS issues. Although these reports are not in-depth, they offer insight. It can be a starting point for solving kernel panic.
- Boot your Mac in Safe mode to eliminate outdated and faulty software contributing to this issue.
- Manage login items by removing the misbehaving applications.
- Remove third-party kernel extensions.
- Run Apple Diagnostics to check for hardware issues.
- Clear the hard disk to create space and stop resource-intensive programs running in the background.
Fixing the Spinning Beach Ball
The spinning beach ball is a common problem, indicating an application is misbehaving or not responding.
You can fix this issue by force quitting the unresponsive application. Press Command + Option + Escape on your keyboard to bring up the force quit menu and quit the frozen apps. You can even quit these apps by going to the Activity Monitor.
Alternatively, restart your Mac to clear caches, logs, and temporary files and to give your system a fresh start.
Fixing Mac not Starting Up
There can be several reasons why Mac isn’t turning on. One of the most common causes is power issues. Check whether the battery is fully charged. You can plug it in to check if the battery is alright.
If the problem is not with the battery or the charger, you can reset the SMC. The SMC controls the power supply, and you can reset it by shutting down your Mac > holding the power button for ten seconds > releasing the button, and waiting for a few seconds before turning on the Mac.
Fixing the App Store not Working
Sometimes, users encounter issues accessing the App Store on their Mac computers. These issues may include the App Store not loading or launching. The possible causes of this problem are incompatible macOS, misconfigured system settings, Apple ID problems, and unstable Internet connection.
The solutions are:
- Check the Internet connection and ensure you are connected to a stable network.
- Check the server status by going to Apple’s System Status website. If you do not see a green icon next to the App Store, the server is down. You will have to wait for the server to resolve its outage issue.
- Solve Apple ID problems by logging out and signing in to your Apple ID. This might fix login problems.
- Delete cache to fix App Store issues.
Fixing a Slow Mac
Mac computers may run slow for various reasons, including too many processes running in the background, lack of storage space, or too many login items.
You can easily speed up your Mac by trying these fixes:
- Free up disk space by clearing unnecessary files and deleting unnecessary documents. You can also uninstall applications to clear space. The performance of your Mac will improve if you have free storage space.
- Disable visual effects as they might be contributing to slow performance. Head to System Preferences > Dock & Menu > uncheck the boxes next to show indicators for open applications, show recent applications in Dock and automatically hide and show the Dock. You can also disable animations to speed up your Mac’s performance.
- Pause or stop unnecessary background processes that consume too many system resources and cause the system to lag. Head to the CPU tab when you are in the Activity Monitor and close the ones with a high CPU usage.
- Login items contain apps that launch the moment you start your Mac. If there are too many applications automatically launching, it may result in slowing down the overall system speed and performance. You can trim the login items list by removing some apps you do not use regularly.
Conclusion
So, now you know the plausible solutions to fix the common Mac problems. Next time you face any such issue, there’s no need to panic. Remain calm and implement these troubleshooting tricks to get back on track. Read more
Read Also
Mobile Antivirus: Your Phone’s First Line of Defense
Exploring the Features and Benefits of hiltron technologies coda56 in 2024